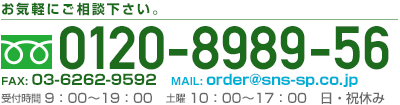- 販促モール
- ラミネート・パウチ印刷工場
- データ作成方法について
- Office入稿に関して
Office入稿に関して
マイクロソフト社のオフィスソフト(ワード・エクセル・パワーポイント)にてチラシやポスターそしてPOP印刷のオリジナルデザインを作成される際には下記の入稿に関する注意事項をご確認くださいませ。
データ変換費
1デザインに付き¥3,000~
officeでデータ作成・入稿する際の注意点
- 入稿時に画面のスクリーンショットのjpgを必ず添付してください。
-
オフィスソフトにて製作されたチラシプリント用のPDFデータはフォントが正常に表示されない可能性やデザイン再現の不安定さから正確なデータがPDFから読み取れない場合がございます。正確なデザインでオリジナルデザイン印刷に進める為、《確認用のjpgデータも併せてご入稿下さい》ますようお願い申し上げます。
- PDFに保存してご入稿ください。
-
docやxlsなどのオフィスソフトの拡張子では無く当ページ下部にご説明をさせて頂いている《OfficeソフトのPDF保存方法》をご確認の上、PDF保存して頂きポスターやチラシ印刷データの作成・ご入稿をお願い致します。
- 印刷をした時に、カラーのイメージが変わる可能性があります。
-
ポスターやメニュー表プリントの際にはCMYKと呼ばれるカラーモードにてデザインを再現いたします。オフィスで製作いただいたデータはRGBと呼ばれるカラーモードにて保存される為、印刷した際に色の再現性が変わる場合がございます。
- 紙面サイズは実寸+塗り足し周囲3mm含めたサイズで作成してください。
-
A4やA3など実際に《オリジナル製作するサイズの周囲に塗り足し3mm》を設けデザイン作成を行って下さい。尚、《仕上がりの紙面サイズから内側3mm以内には名入れ文字など見切れてしまっては困る大事なデータを入れないで下さい》ますようお願い申し上げます。各オフィス毎の設定は下記をご確認下さい。
Officeソフトの紙面サイズ設定方法
PowerPoint(PowerPoint 2007)
PowerPointを立ち上げ、以下の操作をしてください。
- [デサイン]タブを開く
- [ページ設定]を選択
- 「幅」と「高さ」に紙面サイズを入力します。
※ぬりたし上下左右3mmを足した数値を入力してください。
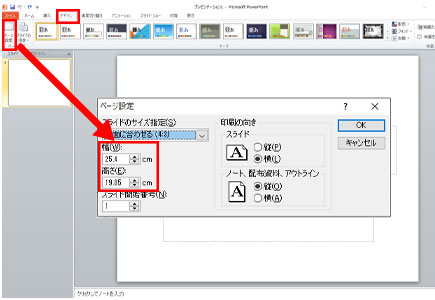
Word(Word2007・2010)
Wordを立ち上げ、以下の操作をしてください。
- [ページレイアウト]タブを開く
- [サイズ]を選択
- [その他の用紙サイズ]で紙面サイズを入力します。
※ぬりたし上下左右3mmを足した数値を入力してください。
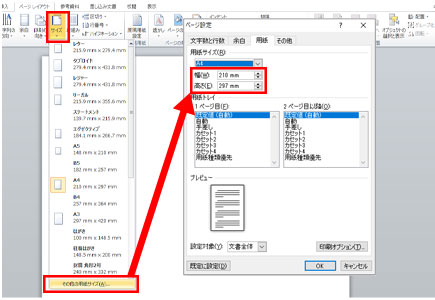
Excel(Excel2007・2010)
Excelを立ち上げ、以下の操作をしてください。
- [ページレイアウト]タブを開く
- [サイズ]を開く
- [その他の用紙サイズ]で紙面サイズを入力します。
※ぬりたし上下左右3mmを足した数値を入力してください。
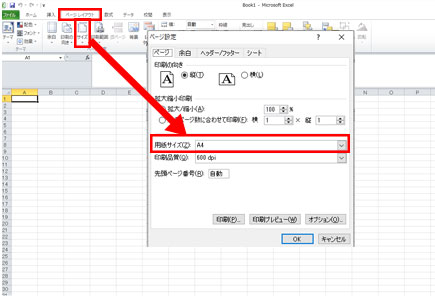
OfficeソフトのPDF保存方法
PDFで保存するときにフォントを埋め込んでください。(Office2010対応)
チラシなどPOPデザイン内に用いられた文字データ(フォント)を埋め込まず入稿頂きますと当、ラミネート・パウチ印刷工場で開いた際にフォントが置き換わってしまう可能性もございます。その為、PDF化する際には下記の手順にてフォントを埋め込み作成くださいますようお願い致します。
[ファイル]タブをクリックします。
[ファイル]メニューの「保存と送信」で「PDF/XPS ドキュメントの作成」を選択して、作成ボタンをクリックします。
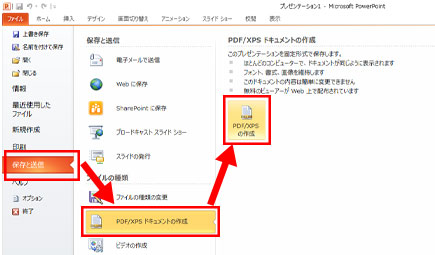
保存画面の下部で[最適化(オンライン発行及び印刷[A])]にチェックを入れ、「オプション」を選択してオプション設定画面を表示します。
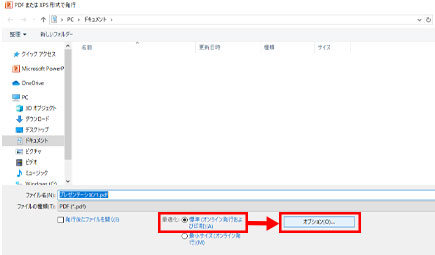
オプション画面が表示されます。
画面下方の「PDFオプション」の[ISO 19005-1に準拠(PDF/A)(1)]にチェックを入れます。
※PowerPoint、Excel、Wordいずれもオプションの下部に項目があります。
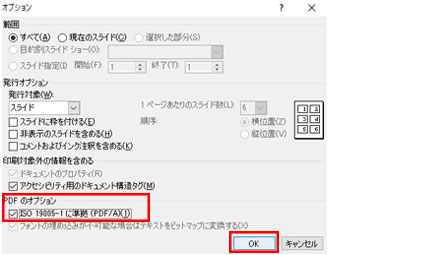
変換後のPDFファイルで不具合があった場合は、「PDFのオプション」を変更し再出力してください。
1)「ISO 19005-1に準拠(PDF/A)(1)」のチェックを外す。
2)「フォントの埋め込みが不可能な場合はテキストをビットマップに変換する」にチェックを入れる。
「OK」ボタンでオプション画面を閉じて【3】の画面に戻ります。
「発行」ボタンを押すとPDFファイルが出力されます。
PDFで保存をしたら、必ず再度データを開いてご確認ください。
上記手順に沿ってPDF保存が完成しましたら、フォント埋め込みが出来ているかを下記の方法にてご確認下さい。併せてAdobe Readerで開いた際にチラシデザインの写真画像や改行位置などデザイン崩れが無いかも当、ラミネート・パウチ印刷工場にご入稿いただく前にご確認をお願いいたします。
フォントが正常に埋め込まれているかの確認方法
Adobe Readerを使用しPDFを開きます。
[ファイル]→[プロパティ]を開き、「フォント」のタブを開きます。
「埋め込みサブセット」になっていたらOKです。
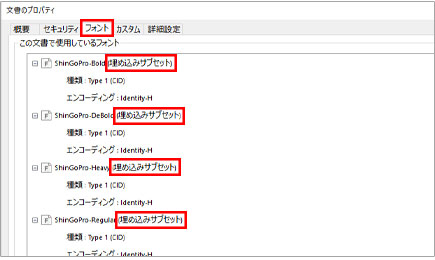
うまくフォントを埋め込めない場合は、フォント名を別途記載してご入稿ください。
入稿前にご確認ください。
- 注文内容と原稿が同じサイズのデータになっていますか?
- PDF保存時の文字化け・改行ズレなどはございませんか?
- 写真など画像の不具合はございませんか?
画像が理想の位置からずれてしまっている、画質が悪く荒れてしまっている等 - 仕上がり線より内側3mmに大切な文字や画像が配置されていませんか?
- 確認用のスクリーンショットは同封しましたか?
保存したPDFデータと同じ画面になってるかご確認ください。
- お見積り・ご相談はお気軽に!
-
Mail : info@hansoku-mall.com
- 取扱い商品
- メニュー・POPについて